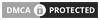Inspiron N5010 “Caps Lock stealing focus” Solution
With Dell Inspiron N5010 notebooks, there is the common problem of losing a window's focus when using the Caps Lock button. When pressed, the notification window, which may or may not be visible, steals the window you're using and requires you to click it again. And that is a real annoying situation for most of the users. Many Dell Inspiron N5010 users having that issue and desperately trying to find a solution. This problem has no hardware relations on the background, just a little software (Quickset software) that helps you to use and display keyboard controls with your Inspiron notebook causing that problem.
Dell Inspiron N5010 Series
And unfortunately Dell did not publish any fix to solve this issue. I just heard that if you send a mail to support@dell.com they send you a fixed Quickset software but i did not try that. But there are 4 effective ways to solve this problem. You are free to pick the best solution which suits you but I highly recommend the 4th solution.
1 - UNINSTALLING QUICKSET
Knowledge required: Basic
Applies to: All Windows operating systems.
Negative repercussions: No Caps Lock, sound, brightness, and back-lit keyboard notifications.
Applies to: All Windows operating systems.
Negative repercussions: No Caps Lock, sound, brightness, and back-lit keyboard notifications.
1. Press the Start button.
2. Click on the Control Panel button.
3. Click on the Uninstall a Program link.
4. Sort your programs by Name and search for the Quickset entry. Double-click it.
5. Follow the instructions and complete the uninstallation.
6. Close all open programs and restart your computer.
2. Click on the Control Panel button.
3. Click on the Uninstall a Program link.
4. Sort your programs by Name and search for the Quickset entry. Double-click it.
5. Follow the instructions and complete the uninstallation.
6. Close all open programs and restart your computer.
The conflicting notifications in question should be eliminated from your vicinity as of now.
2 - INSTALLING TWEAK UI
Knowledge required: Novice / Medium
Applies to: Windows XP (x86 / x64) and Windows Vista (x86 / x64,) NOT Windows 7, unfortunately.
Negative repercussions: None, but it's the longest process. Installation required.
Applies to: Windows XP (x86 / x64) and Windows Vista (x86 / x64,) NOT Windows 7, unfortunately.
Negative repercussions: None, but it's the longest process. Installation required.
1. Click here and save the Tweak UI setup to your computer. When downloaded, open it.
2. Follow the instructions and complete the installation.
3. When installed, click on the Start button, then All Programs.
4. Search for the Powertoys for Windows XP folder, and click it.
5. XP ONLY - Open the Tweak UI application.
6. VISTA ONLY - Drag the Tweak UI icon to your Desktop. Right-click it, click Properties, and go under the Compatibility tab. Check the "Run this program in..." check box, and choose Windows XP (Service Pack 2) before closing the window and opening Tweak UI. This is to ensure full compatibility in Vista systems.
7. Click the "+" beside the General tab and click on Focus. From there you can check the "Prevent windows from stealing focus" checkbox.
8. Press OK. Restarting your computer might be required.
2. Follow the instructions and complete the installation.
3. When installed, click on the Start button, then All Programs.
4. Search for the Powertoys for Windows XP folder, and click it.
5. XP ONLY - Open the Tweak UI application.
6. VISTA ONLY - Drag the Tweak UI icon to your Desktop. Right-click it, click Properties, and go under the Compatibility tab. Check the "Run this program in..." check box, and choose Windows XP (Service Pack 2) before closing the window and opening Tweak UI. This is to ensure full compatibility in Vista systems.
7. Click the "+" beside the General tab and click on Focus. From there you can check the "Prevent windows from stealing focus" checkbox.
8. Press OK. Restarting your computer might be required.
Once completed, Quickset (as well as all other programs) won't dare steal your focus when you are using it.
3 - EDIT YOUR REGISTRY
Knowledge required: Medium / Hard (as well as the ability to edit a registry with caution)
Applies to: All Windows operating systems.
Negative repercussions: None, but you are editing a registry, which plays a vital role in your system. This is a real effective way as well but if you have pc games installed and playing pc games, after running a pc game, these settings resetting back to default so you have to change it again (I have no idea why it causes that situation). Again and again after each pc playing, so this is kind of annoying.
Applies to: All Windows operating systems.
Negative repercussions: None, but you are editing a registry, which plays a vital role in your system. This is a real effective way as well but if you have pc games installed and playing pc games, after running a pc game, these settings resetting back to default so you have to change it again (I have no idea why it causes that situation). Again and again after each pc playing, so this is kind of annoying.
1. While it is optional, back up your computer. A registry, again, is dangerous to mess around with if you don't know what you are doing.
2. Press Start and click "Run..."
3. When the dialog box opens, type "regedit" and press OK in order to open the registry editor.
4. Open the My Computer folder if it isn't already and find the HKEY_CURRENT_USER folder. Open it.
5. Find the Control Panel folder and open it.
6. Find the Desktop entry and click it. The side window should reveal many keys to choose from.
7. Find the ForegroundLockTimeout key and double-click it. A box should pop up.
8. Change the current value to "30d40" (without the quotes.) MAKE SURE that the Base ratio box is set to Hexadecimal.
9. Press OK and close the Registry Editor.
10. Restart your computer for the changes to take effect.
2. Press Start and click "Run..."
3. When the dialog box opens, type "regedit" and press OK in order to open the registry editor.
4. Open the My Computer folder if it isn't already and find the HKEY_CURRENT_USER folder. Open it.
5. Find the Control Panel folder and open it.
6. Find the Desktop entry and click it. The side window should reveal many keys to choose from.
7. Find the ForegroundLockTimeout key and double-click it. A box should pop up.
8. Change the current value to "30d40" (without the quotes.) MAKE SURE that the Base ratio box is set to Hexadecimal.
9. Press OK and close the Registry Editor.
10. Restart your computer for the changes to take effect.
4 - EDIT YOUR REGISTRY (2) (The Mosft Effective Solution)
Knowledge required: Medium / Hard (as well as the ability to edit a registry with caution)
Applies to: All Windows operating systems.
Negative repercussions: None, but you are editing a registry, which plays a vital role in your system. Just makes the icons, appeareance of Quickset controls a bit simple. The white cool graphs changing to simple appeareance. But this is the best and the most effective way also you can run your pc games without hesitating.
Applies to: All Windows operating systems.
Negative repercussions: None, but you are editing a registry, which plays a vital role in your system. Just makes the icons, appeareance of Quickset controls a bit simple. The white cool graphs changing to simple appeareance. But this is the best and the most effective way also you can run your pc games without hesitating.
1. While it is optional, back up your computer. A registry, again, is dangerous to mess around with if you don't know what you are doing.
2. Press Start and click "Run..."
3. When the dialog box opens, type "regedit" and press OK in order to open the registry editor.
4. Open the My Computer folder if it isn't already and find the HKEY_LOCAL_MACHINE folder. Open it.
5. Find the SOFTWARE folder and open it. Then in SOFTWARE folder find Dell Computer Corporation folder. In DELL Corp. Folder you will see QuickSet folder. To sum up you got : HKEY_LOCAL_MACHINE\SOFTWARE\Dell Computer Corporation\QuickSet folder. (see : image1)
2. Press Start and click "Run..."
3. When the dialog box opens, type "regedit" and press OK in order to open the registry editor.
4. Open the My Computer folder if it isn't already and find the HKEY_LOCAL_MACHINE folder. Open it.
5. Find the SOFTWARE folder and open it. Then in SOFTWARE folder find Dell Computer Corporation folder. In DELL Corp. Folder you will see QuickSet folder. To sum up you got : HKEY_LOCAL_MACHINE\SOFTWARE\Dell Computer Corporation\QuickSet folder. (see : image1)
image1– click on it to enlarge
6. Right-click on Quickset folder and select New > DWORD. Call it QuickSetControl then double-click it to set it's value to 1.(see: image2)
image2 – click on it to enlarge
7. Press OK and close the Registry Editor.
8. Restart your computer for the changes to take effect.
New Quickset appereance after regedit
Dell Community (Eric LeBlanc)
Dell Community #2 (JamesDS89)






![About [span]me[/span]](https://blogger.googleusercontent.com/img/b/R29vZ2xl/AVvXsEhIbkqwev9Pt6Q1bfgC80ir8x-NIUu0c4KO4pwf9a-2eleb422lEPl5t37Z5oLyHy2TCfqJFdaNG-pCF3ED4t3UaQ90_2gkduMCAe0fBdPCEzm9ET3uBUFRwJ965abD1VKlCiqE8qm4AY1H/s320/Image1.tif)